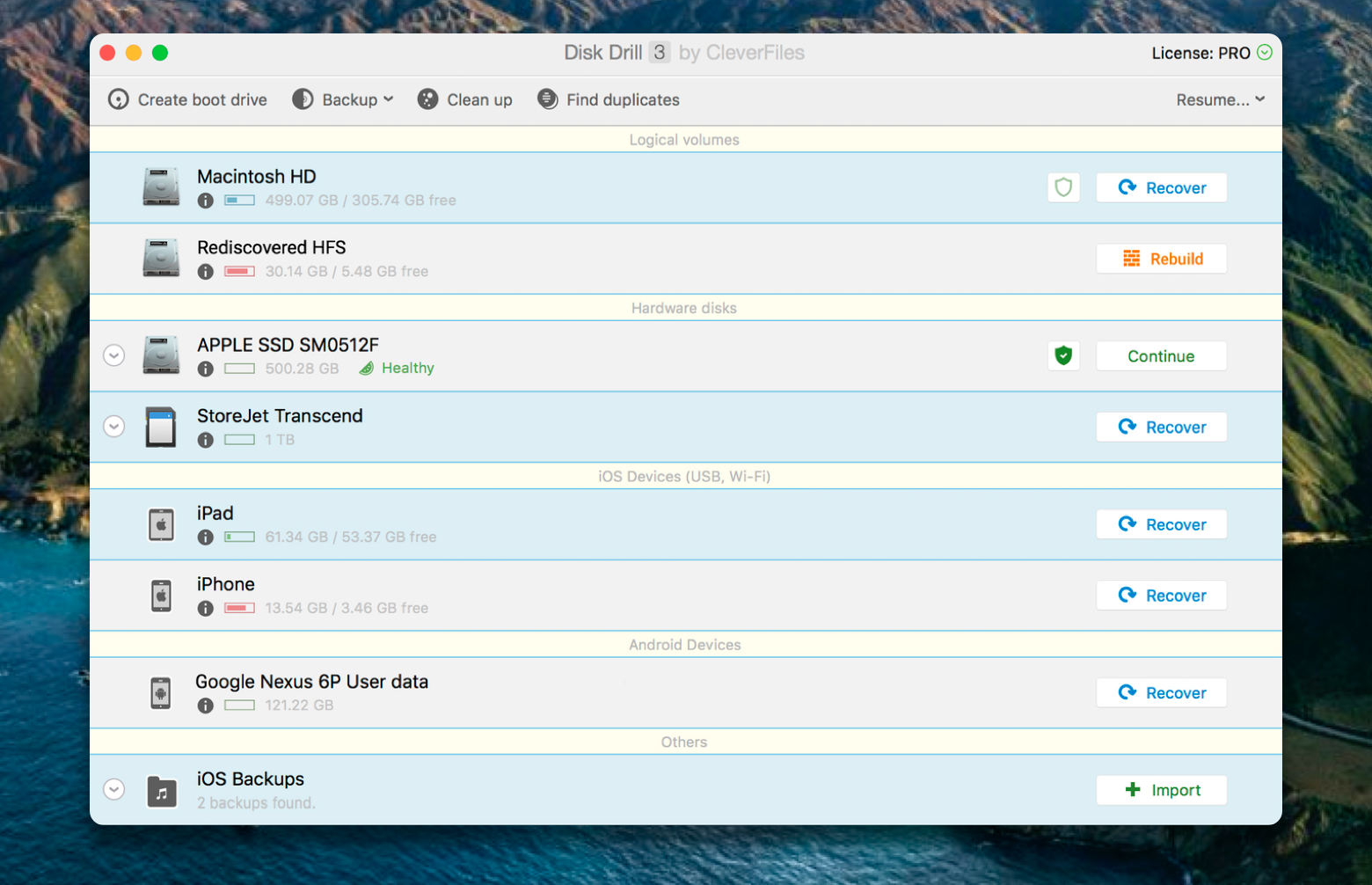Disk Drill is a useful and easy-to-use data recovery program which can be very useful for more novice users or simply for people who like a combination of beauty and functionality with a simple interface. Disk Drill is software which can protect from data loss. Features and highlights. Recover data from virtually any storage device. Disk Drill is always the right choice when it comes to iPhone data recovery. It implements a number of algorithms to recover deleted text messages or other lost files from an iOS device (iPhone or iPad). Check out Disk Drill Basic to see if your iPhone is supported and if your lost data is still recoverable. Review of Disk Drill Pro 4.2.568.0 – 2021. Disk Drill Professional 2 Free Download Latest Version 32 bit 64 bit For 100% Works on All PC Windows. It is full offline installer standalone setup.exe of Disk Drill Professional 2 Here Free. It’s a straightforward programming to recoup information.
- Reverse a Restore Using iCloud.com. If you already restored your device or set it up new and your.
- Disk Drill is unquestionably a formidable hard drive data recovery software that ranks high in the information technology industry. This application, developed by CleverFiles, is uniquely tailored to scan both external and internal storage devices, from your local disk drive to portable USB drives and SD cards.
Get a data lifeguard for Mac
When the Photos app deletes images, it may leave you feeling hopeless. This is especially true if you seem to have lost photos of family, or special events in your life. Many of us take photos to commemorate events, share with others via social media, or keep them around our home after printing and framing our pictures.
Data protection on Mac with Setapp
Get 190+ premium Mac apps bundled into Setapp. Discover the best backup and data recovery utilities in one spot.
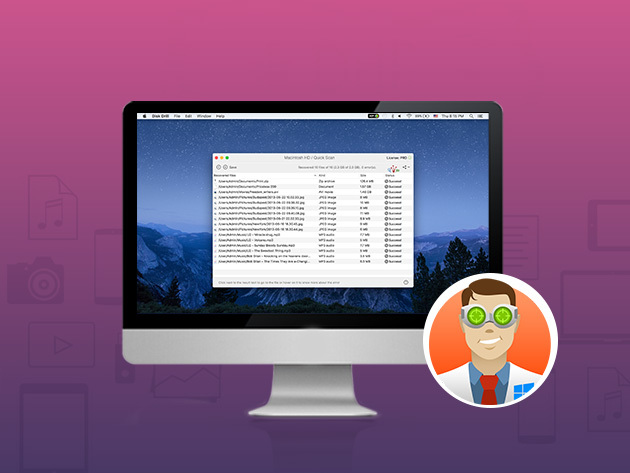
It’s not always bad news, though! Here, we’ll show you how to recover deleted photos from iPhone, how to restore pictures on iPhone, and the best ways to prevent it from happening again.
Best ways to recover deleted photos from an iPhone
You may be wondering if you can recover deleted photos iPhone removed; the good news is in many cases, you can. Keep in mind iPhone’s firmware, iOS, is fairly binary about file management. If you can’t locate the image in the Photos app, chances are it’s lost forever.
The Mac is much different. It has retained its file system management, and files that seem lost forever sometimes aren’t. For better file management, we suggest Disk Drill.
Disk Drill is an app that can help you recover deleted files you thought were lost forever. Your Mac often keeps deleted files in limbo before removing them forever, and Disk Drill makes it really easy to find those files. When you have an image saved to your Mac – and it’s deleted – Disk Drill can often help you recover it in seconds.
Recover photos from Recently Deleted album
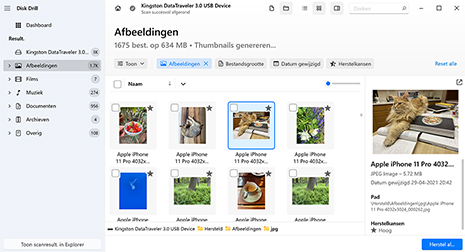
When you want to know how to retrieve deleted photos on iPhone, the first thing to keep in mind is the Photos app has a “Recently Deleted” folder. It saves images for up to 30 days before deleting them forever. You can restore those images, and they will retain their place in your iPhone Photos library as though you never deleted them!
Here’s how to recover deleted photos from iPhone camera roll via the Photos app:
- On your iPhone, open the Photos app
- Scroll down until you see the “Recently Deleted” album (it’s listed under “Other Albums”
- Select “Recently Deleted”
- Select “Select” from the top right of the screen
- Tap on the images you’d like to restore
- Tap “Recover” on the bottom right of the screen
- Select “Recover Photo”
That’s all you have to do! Your image will be restored to your Photos library immediately.
Can I recover permanently deleted photos from my iPhone with ease?
Disk Drill may be focused on recovering files on the Mac, but it’s excellent for recovering lost iPhone files as well. The app can handle external drives just as well as it can your Mac, making it perfect for managing your files across all devices and drives.
Here’s how to recover permanently deleted photos from iPhone with Disk Drill:
- Connect your iPhone to your Mac with a Lightning cable
- Open Disk Drill on your Mac
- On the list of available drives, select your iPhone
- Click “Recover” to scan for deleted files and photos on your iPhone
- Preview any files or images that can be restored
- Select “Recover” to restore the deleted images to your iPhone
Restore Deleted Pictures from iPhone with iCloud Backups
Apple’s iCloud is a standard way to backup and sync your files, including Photos. If you’re trying to recover a Photo from the Photos app’s Recently Deleted album – and it’s not there – it may be available on the iCloud website.
On iCloud.com, simply select the Photos app, and the “Recently Deleted” folder on the left side of the screen. It will likely mimic what you see on your phone, but there are times it has images that aren’t on your iPhone any longer. Before you worry too much about lost photos, check iCloud.com.
There are also iPhone backups to consider, which are also kept in iCloud. Apple keeps your most recent iPhone backup version in iCloud, which is used to restore a phone or establish a new device. Here’s how to backup your iPhone with iCloud:
- Open the Settings app on your iPhone
- Click on the top banner (it has your name and profile picture)
- Select “iCloud”
- Scroll down until you see “iCloud Backup” (Note: this option should be toggled on if you want your iPhone to automatically back itself up when plugged in overnight.)
- Tap on “iCloud Backup”
- Select “Back Up Now”
That will get your iPhone backing itself up to iCloud immediately. Keep in mind you may need to plug your iPhone into a power source for the backup to initiate and complete.
Another method for syncing files is to use ChronoSync Express. It has an accompanying iPhone app that allows you to sync files from your Mac to an iPhone with ease. Syncing can also be scheduled for overnight or any other time you like, and the app allows your Mac to access the storage on an iPhone. This is another – possibly better – method for how to get deleted photos back on your phone.
How to restore with cloud storage
Many iPhone users opt to use a cloud storage option besides iCloud. While iCloud is great for syncing data, it’s a poor option for keeping true backups of files and images. This has made Google Drive, Dropbox, OneDrive, Box, and others very popular options for backing up data to the cloud.
Each cloud storage container has its own method for uploading and restoring files and photos to your devices. Many offer the ability to sync folders across devices, with the ability to select which folders to sync. To keep a true backup of your images to the cloud, You should opt to upload your images from a Mac to the cloud storage folder using Safari. This will ensure you have a separate folder of images that aren’t syncing and deleting on your devices unless you purposefully remove them.
(And even then, most cloud storage options have the same type of ‘recently deleted’ folder as iCloud.)
Best way to backup photos
Install Get Backup Pro on Mac and forget about losing photos ever again. Backup your data without cluttering storage.
Another option is Get Backup Pro, a Mac app that makes backing up files a snap. We like Get Backup Pro because it keeps files stored locally to your Mac, but also has the ability to zip folders to reduce the amount of storage you use. If you like, those zipped backups can also be copied or moved to the cloud storage container of your choosing.
Folders can also be synced to another Mac if you’d rather have a more local backup for your backups! It’s also possible to take your backups and create a bootable clone of your Mac’s disk for the most thorough backup imaginable. Also, check out how to backup iPhone to mac.
How to get deleted photos back using Finder on macOS Catalina 10.15 and macOS Big Sur 11
FInder is your Mac’s default location for managing folders and files on your Mac. It can also be used to locate and restore files or photos.
There are two main ways to do this. First is by using Finder’s search feature. On the top right of the Finder window, you will see a search field. Typing in the name of your file or image will search your entire system for the file.
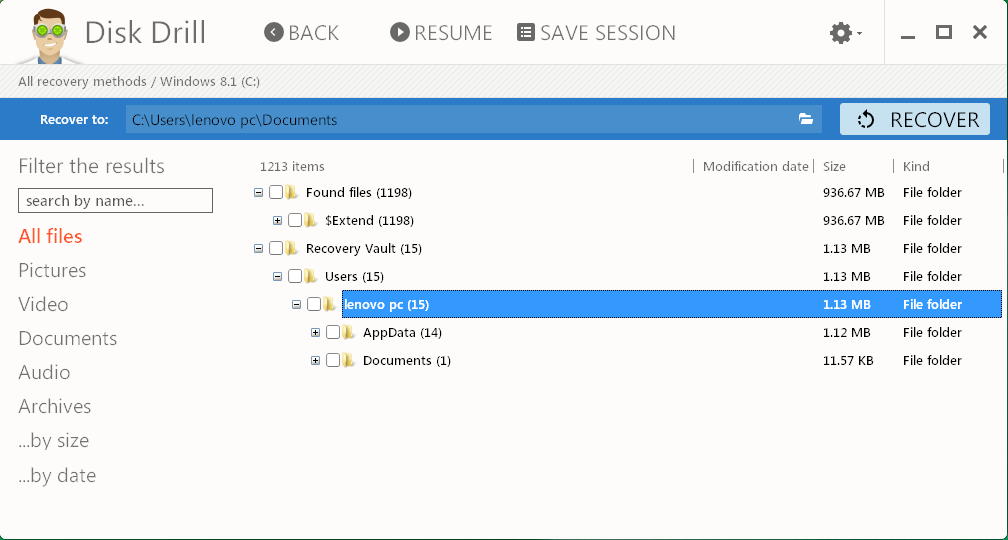
Here’s how to do it:
- Open Finder on your Mac
- On the top right, type the name of the image you’re trying to restore (Note: You can choose where you search using the three tags towards the top of the Finder window. )
- Scroll through the list until you see the file you’re looking for
- Select the file, and drag it to your desktop or another folder
Often, deleted images or files aren’t deleted at all – they’re somewhere else. This is a good time to note if you believe your deleted files may be on an external drive, connect it to your computer before searching for it in Finder. It’s also worth noting you can search the external drive itself via the aforementioned tabs.

Read also: What to do when iPhone won't turn on
If you really want to dig through your Mac’s file system to find files, press Shift+Command+. (the period key) while in finder. This will surface folders hidden from view, many of which are used to hold files associated with apps on your Mac. Chances are the image you’re looking for isn’t in any of these folders, but if you were using an image editing app, there’s a possibility a version of the photo you’re looking for is in there.
Final Part
The best advice is to be careful about the images you delete so you don’t have to go searching for them anyway. Even when you’re careful, photos are deleted. Sometimes you select a ton of images at once and errantly select one you want to keep – or maybe you thought it was a different picture altogether. Maybe you just decided you wanted to keep it after deletion.
Whatever your reasoning, Photos’ 30-day purgatory is handy. It can probably serve most of your recovery needs, but we still advocate for having images backed up to an external drive or cloud storage. This is particularly easy when you manage your photos well and can simply drag a Photos folder onto the desktop, and then into the storage option of your choice.
It’s also why we advocate you use Get Backup Pro, ChronoSync Express, and Disk Drill. All three make managing files and restoring deleted images far simpler than any of Apple’s solutions. We especially enjoy Get Backup Pro’s ability to compress backups, which reduces their size up to 60 percent. You can backup and store tons of files without eating into your iCloud storage too much.
Disk Drill Iphone Data Recovery
All three of these apps are available for free as part of a seven day trial of Setapp, a sensational suite of productivity apps for your Mac. In addition to Get Backup Pro, ChronoSync Express, and Disk Drill, you will have immediate and unlimited access to nearly 200 additional Mac apps. When the trial ends, retaining access to the Setapp catalog is only $9.99 per month. Families with up to four Macs will enjoy Setapp’s family plan, which allows full access to Setapp on up to four unique Macs for only $19.99 per month. Give it a try today!
Meantime, prepare for all the awesome things you can do with Setapp.
Read onDisk Drill Iphone Recovery Software
Sign Up