When you set inputs and outputs for recording and playback in Adobe Audition 3, you have a choice of sound card drivers: an ASIO (Audio Stream In/Out) driver, or the Audition 3.0 Windows Sound driver.
This document describes how to select a driver and how to configure each kind of driver.
LEARN MY WORKFLOW FOR EDITING VOICE AND AUDIO IN ADOBE AUDITION! In this Adobe Audition tutorial, we’ll take a look at creating a preset that will take you. Edit, mix, record, and restore audio. Audition is a comprehensive toolset that includes multitrack, waveform, and spectral display for creating, mixing, editing, and restoring audio content. This powerful audio workstation is designed to accelerate video production workflows and audio finishing — and deliver a polished mix with pristine sound. Adobe Audition is a powerful music production suite that makes it possible to record and register sound, edit without limits, sequence it into a project and mix different tracks. Provide your video and audio productions with the best sound. For some time now this program has been an essential tool in many studios worldwide. Download the full version of Adobe Audition for free. Mix, edit, and create audio content with a comprehensive toolset that includes multitrack, waveform, and spectral display. Start your free trial today. The Adobe Sign History and Audit Report features are available to all users of the system. Every agreement associated with a user has a history and a related audit report.
Understanding ASIO and Audition Windows Sound drivers
Audition 3.0 Windows Sound is the default driver, but Adobe recommends that you select an ASIO driver.
ASIO is a multichannel protocol that allows compatible software to use the multichannel capabilities of ASIO-compliant sound cards.
The benefits of ASIO include:

- Lower signal latency.
- More efficient audio processing.
- Higher data throughput.
- More accurate channel synchronization.
- Better extensibility of audio hardware.
- Greater flexibility of sample rates, sample formats, and input/output channel mapping for playback and recording.
- The ability to record from two or more inputs simultaneously.
If you are using an ASIO-compliant audio device, then you should download and install an ASIO driver that is specifically designed for that device.
If the device manufacturer does not provide an ASIO driver, then you can install a third-party ASIO driver, such as ASIO4ALL; however, a third-party driver may not support all of the device's features.
If you are not able to obtain an ASIO driver, or if you are not using ASIO-compliant audio devices, then use the Audition 3.0 Windows Sound driver.
Audition 3.0 Windows Sound is an emulated driver which uses the system DirectSound driver.
Audition 3.0 Windows Sound provides no additional device functionality beyond what the DirectSound driver offers. For example, the DirectSound driver may be limited to stereo input and output.
- Click the Edit View, Multitrack View, or Surround Encoder tab.
Note: The Edit View, Multitrack View, and Surround Encoder each have their own driver settings. You must configure driver settings for each view individually. - In the Audio Driver pop-up menu, choose a driver for the sound card you wish to use.
Choose an ASIO driver if one is listed; otherwise, choose Audition 3.0 Windows Sound.
If you chose an ASIO driver in Step 3, then go to Configuring an ASIO driver.
If you chose Audition 3.0 Windows Sound in Step 3, then go to Configuring the Audition 3.0 Windows Sound driver.
The window that appears after you click Control Panel displays the proprietary settings of the ASIO driver that you selected. These setting vary from driver to driver.
For details about these settings, see your sound card's documentation, contact the cardâs manufacturer, or contact the publisher of the driver.

Configuring the Audition 3.0 Windows Sound driver
You will configure the Audition 3.0 Windows Sound driver in the DirectSound Full Duplex Setup window. The options in this window are as follows:
- Device Name
The Device Name column lists all available DirectSound outputs and inputs. To activate or deactivate a port, click the box next to the port. If the option box contains an 'X', then the port is activated.
- Buffer Size [Samples]
The Buffer Size [Samples] column displays the number of samples that will be included in the buffer. The audio buffer is used when audio data is transferred between Audition and the sound card. The default Buffer Size is 2048 samples.
A large buffer ensures that playback occurs without audio dropout or other glitches. However, increasing the buffer size increases the audio data latency which may cause delay between the moment Audition begins sending audio data and the moment it actually reaches the physical output. In general, lowering the buffer size improves playback while increasing it will improve recording, but the goal of setting the buffer should be to find a balance between the two.
To change the Buffer Size [Samples] value, double-click the field and enter a different number of samples.
Note the following Buffer Size guidelines:
- To improve recording performance, lower the buffer size (optimal range is 32 to 256 samples).
- To improve playback performance, increase the buffer size (optimal range is 512 to 2048 samples).
- Offset [Samples]
The Offset [Samples] value affects latency of the input or output signal between multiple sound cards.
To change the Offset [Samples] value, double-click the field and enter a different number of samples.
- Audio Channels, Bits per Sample
The Audio Channels and Bits per Sample columns provide information about your sound card. The values in these columns cannot be adjusted using the DirectSound Full Duplex Setup. See the documentation for your sound card for more information on how to change these settings.
- Sync Reference
The Sync Reference setting specifies which sound card clock is used as a reference when you activate multiple sound cards. The sound card in the topmost position is used as the Sync Reference. The DirectSound Output option is selected as the default Sync Reference.
Note: Use Sync Reference to synchronize two or more digital audio devices for sample-accurate recording.
- Port Order
The Port Order section allows you to click Move Up or Move Down to move the selected sound device up or down in the input/output port order. The active port (indicated by an 'X' next to the device name) should be first in the list of the available ports.
- Card Options
The Card Options section displays these two options:
- Full Duplex: Allows recording (input) and playback (output) to occur simultaneously. If the selected sound card supports Full Duplex, the option should appear as activated.
- Start Input First: Specifies that the input port is initiated first for any audio hardware procedure. If the sound card doesn't seem to work correctly with Full Duplex activated (for example, you cannot play back and record at the same time), try activating this option before deactivating Full Duplex.
Every agreement in Adobe Sign passes through a series of event “milestones” that define the progress of the transaction.
These milestones may include events such as:
- Document creation
- Modifications to the transaction sent
- Emails sent to recipients
- Email viewed by recipients
- Delegation of recipient authority
- Signatures/approvals applied to agreements
- Completed/declined/canceled status
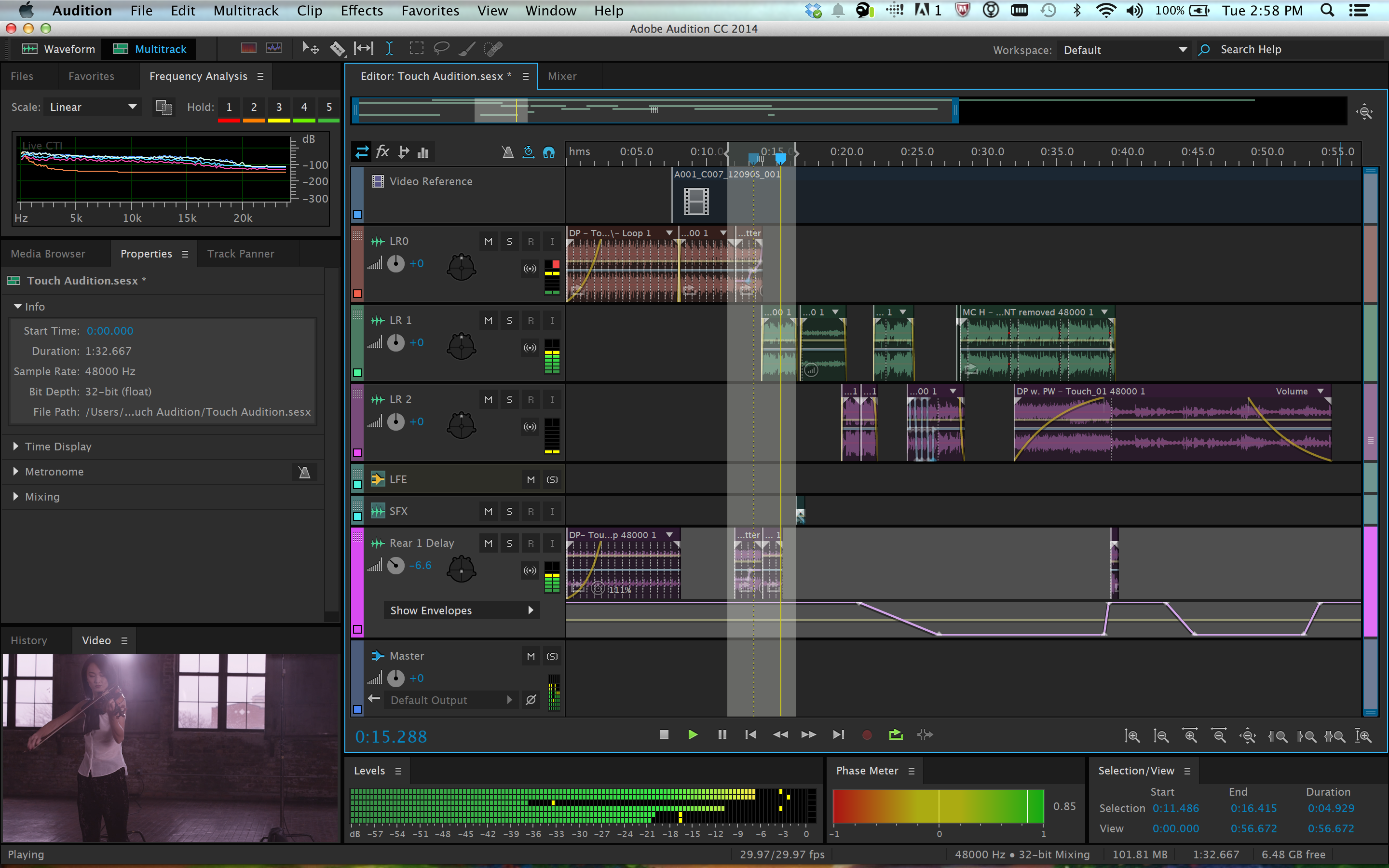
Milestones are recorded in two formats with similar content, but slightly different goals:
Adobe Audition Troubleshoot
The Activity list is an “at a glance” summary of where the transaction is in the end-to-end process, viewed within the Adobe Sign application.
Adobe Audio
- The Activity list contains a minimal amount of information, only exposing the event, the user/recipient (identified by email address) that registered the event, and the time/date stamp of the event (adjusted to the viewers time zone based on local system settings)
- Each event that changes the document (i.e. modification, recipient action) contains a link that shows the document immediately after that event
- The scope of the Activity list encompasses the whole transaction. As a result, you may see information that isn’t included in the audit report (which is more constrained towards document interaction)
- When the transaction is still “in-flight,” the bottom of the Activity list shows a list of anticipated recipients remaining in the agreement workflow
- Retention and eVaulting events which take place after the document is completed
- The Activity list is an element of the agreement, and is destroyed by explicit actions that remove agreements (eg: GDPR). If the agreement is deleted from the user account for any reason, the History content is lost with that item view and cannot be recovered
- IP Address of the system recording the event
- Transaction ID of the authoritative document on the Adobe Sign server
Audit Reports are intended to be authoritative documents that articulate how a document has been manipulated from the moment it was created until it was fully resolved. They can be saved as PDF files and printed for internal processes as needed.
- A key difference to note is that the Audit Report shows all events standardized to the GMT time zone. This mitigates confusion for auditors reviewing transactions from users across multiple time zones
- The Activity list is dynamically generated for the viewer, and reflects all events in the time zone of the viewer's local system
- The time stamp of the visible signature field embedded into the agreement reflects the time zone of the signer's local system at the time the signature is applied. The time zone code is supplied to provide context when viewing the PDF
- The date stamp format is set to YYYY-MM-DD
- Audit Reports are stored independently of the agreement objects viewed in the Manage tab of the web application. Deleting an object from the manage page does not delete the audit report.
- If you know the transaction ID of an agreement, then you can access the Audit Report for that transaction from the website: https://secure.echosign.com/verify (security settings permitting)
The Audit Reporthas two stages:
- The “Interim” report – While a transaction is “in-flight,” the Audit Report is generated from the events logged against the agreement at the time the request is made. By definition, this report is incomplete and subject to change when the next recipient commits a logged event.
Interim reports are clearly marked at the top of the report to ensure they cannot be misinterpreted as final documents if they are saved/printed
- The “Final” report – Once the agreement reaches a terminal state (Signed, Canceled, Declined, or Expired), the final Audit Report is generated and stored. No further events that take place in relation to the transaction (e.g., retention) can be added to the report. This creates a full report of the events that took place to get the document signed, and nothing else.
The Activity list is displayed on the Manage page by clicking the Activity link at the bottom of the right tail options:
The Audit Report is accessed through the Manage tab.
Select the agreement and click Download Audit Report
The History panel and Audit Reports are enabled by default for all users and cannot be disabled.
Audit reports have three UI controls that govern access to the report, and one API setting:
Adobe Audition Download
- Attach the Audit Report to the Signed and Filed email
- Attach the Audit Report to documents downloaded from the Manage page
- Allow access to the Audit Report via the transaction verification page
- Attach Audit Report via API when getLatestDocument is called
Attach the Audit Report to the Signed and Filed email
The control is found on the Global Settings page (Group Settings for group level adjustments)
Adobe Audition 1.5
This option is set to All by default and can be configured at the Account or Group level.
The question to ask is “Who should get the Audit Report with the Signed and filed email?”
Auditions
The options are:
- Never – No one gets the Audit Report
- For Sender Only – Only the sender of the agreement will get the Audit Report attached
- All (Default) – All participants will get the Audit Report
When included, the Audit Report is concatenated with the agreement in one attached PDF.
Attach the Audit Report to documents downloaded from the Manage page
This option is disabled by default and can be enabled/disabled at the Account or Group level.
The control is found on the Global Settings page (Group Settings for group level adjustments)
When enabled, all documents downloaded by the user from their manage page will include the Audit Report as part of the agreement PDF.
Allow access to the Audit Report via the transaction verification page

This option is disabled by default and can be enabled/disabled at the Account or Group level.
The control is found on the Global Settings page (Group Settings for group level adjustments)
When enabled, the Audit Report can be accessed on the verifier page by anyone that has the agreement transaction ID.
Attach Audit Report via API when getLatestDocument is called
It is possible to have the Audit Report automatically attached to any document retrieved using the getLatestDocument call.
This option is False by default.
The setting must be enabled by your success manager and applies to all instances of the call.
Documents that are still in process will get an Interim report.
